POWER POINT
historia de power point
PowerPoint nace en el año 1987 junto con el resto de los programas que se incluyen en Microsoft Office, de la mano de Bill Gates. En sus comienzos, las diapositivas eran en blanco y negro y poseían las herramientas más básicas en lo que respecta al dibujo. Sin embargo, las presentaciones gráficas no volverían a ser las mismas luego de esta fantástica invención.
Tanto en el ámbito laboral, para hacer presentaciones en una conferencia, o en el ámbito educativo, utilizado para explicar clases, es muy frecuente el uso de este programa, en combinación, si se desea, con los demás incluidos en el paquete Office (como es el caso del Word y Excel).
Fuente: https://concepto.de/powerpoint/#ixzz7jLHKFaLk
ventajas y desventajas de power point
Ventajas
No es casual que el uso de Power Point esté tan difundido. Este software cuenta con un gran número de ventajas que lo hace el preferido de una gran cantidad de usuarios, sobre todo de aquellos con conocimientos básicos de informática.
Entre las ventajas más destacadas se pueden enumerar las siguientes:
Diversas maneras de expresar la información
Esta herramienta ofimática le permite al usuario incluir una gran cantidad de formas para expresar la información. Algunas de ellas son:
- Imágenes
- Gráficos
- Tablas
- Texto
- Audios
- Videos
- Formas
De esta manera, la creatividad del usuario tiene mucho que ver en la forma de presentar una información. Así mismo, esta posibilidad es una excelente ventaja pues la diversidad de fuentes beneficia la comprensión de la audiencia.
Opciones de personalización
Todo lo que se inserta en las diapositivas de Power Point es sensible al amplio espectro de personalización con el que cuenta esta herramienta. Estas opciones incluyen: colores, bordes, fondos, formas, tamaño, diseños, transiciones, animaciones y mucho más.
Con la personalización de las dispositivas, es posible que el usuario le dé a la presentación una imagen mucho más institucional, ideal para presentaciones académicas y laborales donde es necesario mantener la identidad organizacional. A través de estas opciones de personalización, solo la creatividad del usuario es el límite.
Creación de materiales con vinculación
Es posible la creación de un amplio espectro de vinculaciones internas y externas en la presentación. Con esta opción, se puede dirigir la presentación hacia cualquier fuente como, por ejemplo: documentos de Word, documentos de Excel, páginas web, otros documentos de Power Point, y muchos más.
Desventajas
Todas las herramientas son perfectibles, Power Point no es la excepción. A través del uso de este software, podrá notar que hay opciones que podría necesitar, pero que no están disponibles.
Espacio en diapositivas limitado
Cuando el usuario necesita colocar numerosa información para ser vista a la vez como líneas de tiempo, tablas grandes u otras; es posible que sienta que requiere de mayor espacio para una mejor presentación.
Si bien es cierto que el tamaño de las diapositivas es personalizable, también es cierto que siempre el espacio es un poco reducido y obliga a simplificar la información o encontrar una manera diferente de exponerla.
Distractores
Si se colocan demasiadas transiciones y animaciones, es posible que la atención de la audiencia no sea la más óptima. Lo mismo sucede con el uso excesivo de colores, de mucha información en una misma diapositiva o de numerosas diapositivas.
Muchas veces resulta difícil la creación de materiales que no contengan elementos distractores, por lo que es algo con lo que hay que lidiar.
Difícil búsqueda en modo presentación
Durante la presentación, se pueden presentar ciertas dificultades para conseguir una dispositiva específica sin salir de la vista de la presentación, lo que puede ocasionar que el presentador pierda tiempo o parte de la atención de su audiencia
caracteristicas de power point
Con respecto a las características de PowerPoint podemos destacar entre las más importantes:
- Utlización de plantillas determinadas y personalizadas por los usuarios.
- Creación de textos con distintos tipos de formato y colores a elegir.
- Inserción de imágenes atractivas y posibilidad de insertar texto en ellas.
- Animaciones de las diapositivas, imágenes, textos y objetos.
- Inserción de audio y música de forma intuitiva.
ventanas de power point
1. Inicio

La pestaña Inicio incluye las características Cortar y Pegar, las opciones Fuente y Párrafo, y lo que necesita agregar para organizar las diapositivas.
2. Insertar

Haga clic en Insertar para agregar algo a una diapositiva. Esto incluye imágenes, formas, gráficos, vínculos, cuadros de texto, vídeo, etc.
3. Diseño
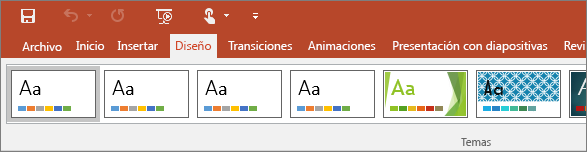
En la pestaña Diseño puede agregar un tema o una combinación de colores, o dar formato al fondo de la diapositiva.
4. Transiciones
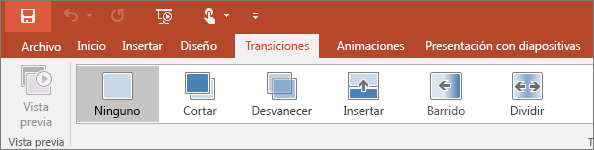
Configure cómo pasan las diapositivas de ventanas de power pointuna a otra en la pestaña Transiciones. Busque una galería de las posibles transiciones en el grupo Transición a esta diapositiva: haga clic en Más  en el lateral de la galería para verlas todas.
en el lateral de la galería para verlas todas.
5. Animaciones
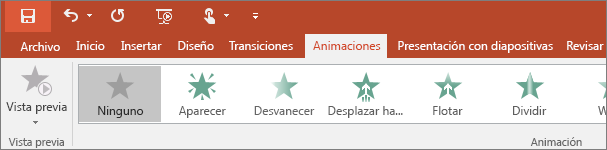
Use la pestaña Animaciones para configurar el movimiento de los elementos de las diapositivas. Tenga en cuenta que puede ver muchas animaciones posibles en la galería en el grupo Animación y ver más de ellas haciendo clic en Más  .
.
6. Presentación de diapositivas

En la pestaña Presentación con diapositivas, configure el modo en que desea exponer su presentación a los demás.
7. Revisar
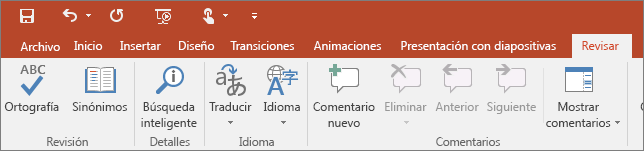
La pestaña Revisar le permite agregar comentarios, pasar el corrector ortográfico o comparar una presentación con otra (por ejemplo, una versión anterior).
8. Vista

Las vistas le permiten ver la presentación de diferentes formas en función del punto del proceso de creación o entrega en el que se encuentre.
9. Archivo
En un extremo de la cinta está la pestaña Archivo, que puede usar para las tareas entre bastidores que suele hacer con un archivo, como abrir, guardar, compartir, exportar, imprimir y administrar la presentación. Haga clic en la pestaña Archivo para abrir una vista nueva llamada Backstage.
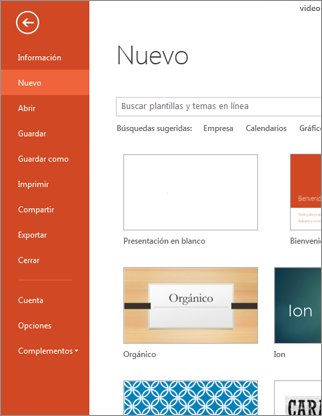
Haga clic en la lista del lateral para hacer lo que desea; por ejemplo, haga clic en Imprimir si desea encontrar las opciones y la configuración para imprimir la presentación. Haga clic  atrás para volver a la presentación en la que estaba trabajando.
atrás para volver a la presentación en la que estaba trabajando.
10. Pestañas de herramientas
Al hacer clic en algunas partes de las diapositivas (como imágenes, formas, SmartArt o cuadros de texto), aparecerá una nueva pestaña de color.

En el ejemplo de arriba, la pestaña Herramientas de dibujo aparece al hacer clic en una forma o en un cuadro de texto. Si hace clic en una imagen, aparece la pestaña Herramientas de imagen. Otras pestañas similares son Herramientas de SmartArt, Herramientas de gráficos, Herramientas de tabla y Herramientas de vídeo. Estas pestañas desaparecen o cambian al hacer clic en otra parte de la presentación.